If you want to use Google Forms to grade student work using their tools (and not, for example, Flubaroo's), there's a lot of ways to give students feedback on how they did. I'm going to cover some of the quiz-wide options you have. (There are also options you can give for each question which I'm not covering here.) BTW, I haven't made a video for how to make a Google Form quiz, but you can go to Richard Byrne's blog post
Free Technology for Teachers: How to Enable Automatic Grading in Google Forms for a quick video overview.
When you decide to make a Google Form a quiz, in the quiz settings you will see the following options checked by default.
Let's look at what each of these options do in detail. I created a sample quiz and answered it the same way while choosing different options out of the three above. Here's what I get with all three chosen:
Note a couple of things: we get a score for each question and a total score (because we checked "Point values"), we get red and green highlighting of incorrect and correct answers (because we checked "Missed questions"), and we get the correct answer to the checkbox question we missed (because we checked "Correct answers").
Here's what we get if we just check "Missed questions":
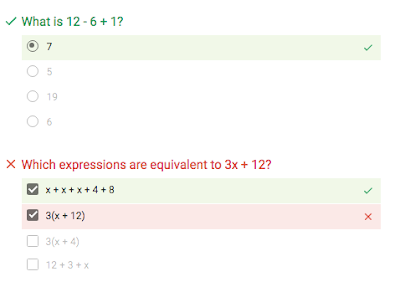 |
Notice the red and green highlighting.
|
Here's what we get if we just check "Correct answers":
 |
| Notice everything is in grey. |
And here's what we get if we just check "Point values":
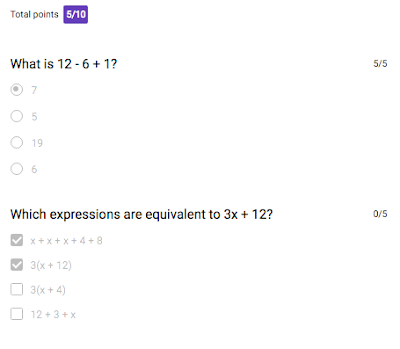 |
| Notice the score at the top and next to each question. |
When I use Google Forms for formative assessment in my classroom, my students like to look at answers from other students. To encourage as much learning as possible (and not just copying), I will probably check "Missed questions" and "Point values", but not "Correct answers" (so a tough question will need everyone to think about it). If I use this for summative assessment and a grade, I will probably not check any of the boxes. Your mileage may vary, and I'd love to hear about different ways of using these options.
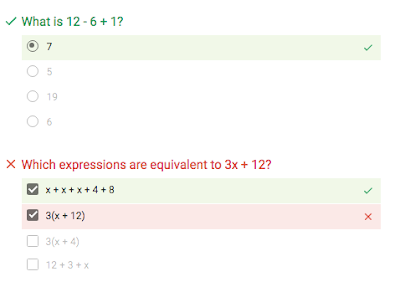

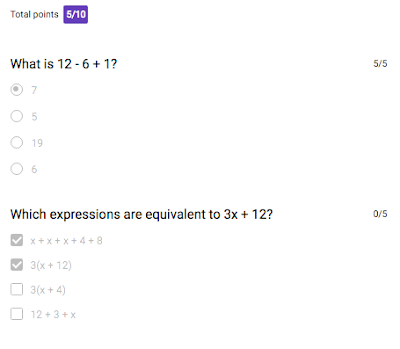


No comments:
Post a Comment